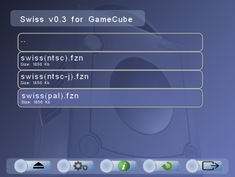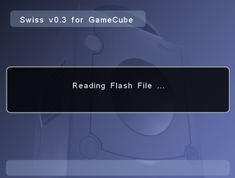Difference between revisions of "Swiss/Usage"
| (4 intermediate revisions by the same user not shown) | |||
| Line 8: | Line 8: | ||
==Installing Swiss to the Wiikey Fusion Flash== | ==Installing Swiss to the Wiikey Fusion Flash== | ||
| − | Swiss can be installed onto the [[Wiikey Fusion]] flash to act as the main boot menu. | + | Swiss can be installed onto the [[Wiikey Fusion]] (or clones) flash to act as the main boot menu. |
===Warning=== | ===Warning=== | ||
It is recommended to only use this if you're booting GameCube games as the file system Swiss supports is FAT32 (4GB file limit so Wii games won't work). The author holds no responsibility for any bricked Wiikey Fusions (although the recovery disc should be able to fix just about everything!). | It is recommended to only use this if you're booting GameCube games as the file system Swiss supports is FAT32 (4GB file limit so Wii games won't work). The author holds no responsibility for any bricked Wiikey Fusions (although the recovery disc should be able to fix just about everything!). | ||
| + | ===Requirements=== | ||
| + | * 2 SD Cards | ||
| + | |||
| + | * SD card adapter to GameCube memory card slot ([[SDGecko]]) | ||
| + | |||
| + | * Wiikey Fusion / WASP | ||
| + | |||
| + | * GameCube (duh!) | ||
| + | |||
===Procedure=== | ===Procedure=== | ||
| − | ====Stock firmware==== | + | ====Stock firmware (Install Swiss)==== |
| − | 0. Update to the official 1.5 firmware first, and set region override to true. | + | 0. Update the Wiikey Fusion/WASP to the official 1.5 firmware first, and set region override to true. |
| + | |||
| + | 1. Place the latest [http://www.gc-forever.com/forums/viewtopic.php?f=25&t=1375 Nightly Build] Swiss bootable ISO for your region onto the WBFS formatted SD card using WBFS Manager 4.0. | ||
| − | + | 2. On another SD card (formatted to FAT32), also place the .FZN and .FZN.FW file from the same archive in Step 1. Place this SD card into a SD adapter and connect it to either Slot A or Slot B of the GameCube. | |
| − | + | 3. Boot the "Swiss" ISO up on your GameCube via the Wiikey Fusion menu. | |
| − | + | 4. This will boot up Swiss, from here in Swiss, navigate to the SD Gecko and select the .FZN file as seen in the step below. | |
| − | |||
| − | + | 5. Enter the directory you placed the .FZN and .FZN.FW file in and select the FZN file, click on the file and follow the prompts to flash Swiss onto the [[Wiikey Fusion]]. | |
[[File:wkflash2.png|right|thumb|235px]] | [[File:wkflash2.png|right|thumb|235px]] | ||
[[File:wkflash3.png|right|thumb|235px]] | [[File:wkflash3.png|right|thumb|235px]] | ||
| − | + | 6. Once complete, power off the GC for a few seconds. Remember you will need to use a FAT32 formatted SD(HC) card with your Wiikey Fusion! | |
| + | |||
| + | ====Already running Swiss (Update Swiss)==== | ||
| + | 0. From the latest [http://www.gc-forever.com/forums/viewtopic.php?f=25&t=1375 Nightly Build] of Swiss, grab the latest .FZN file and latest Swiss.DOL file (optional) | ||
| + | |||
| + | 1. Put the files onto a SD(HC/XC) card and insert it into your GameCube Slot A or Slot B via SD adapter | ||
| + | |||
| + | 2. Boot Swiss by simply starting the GameCube that is already set to run Swiss from the WKF/Wasp. | ||
| − | + | 3. (Optional) Boot up the new Swiss DOL by loading it from the SD adapter in Slot A/B (which was initially booted from the Wiikey Fusion) | |
| − | |||
| − | + | 4. Navigate to the SD adapter in Slot A/B. | |
| − | + | 5. Select the FZN file and click load - follow the prompts to flash it. | |
| − | + | 6. Once complete, power off the GC for a few seconds. | |
| − | + | 7. Boot Swiss off the Wiikey Fusion/Wasp, verify the revision number on the main screen is now updated. | |
| − | |||
==USBGecko as a storage device== | ==USBGecko as a storage device== | ||
Revision as of 20:05, 6 January 2015
Swiss usage may vary. It can do a lot of things so the aim is to cover the more complex features here.
Booting Swiss
General
Launch the DOL file provided in the download archive. Generally you can use the compressed version, but if this fails, try the uncompressed DOL.
Viper GC Extreme Flash
There's issues when trying to launch the normal builds of Swiss via the Viper GC Extreme flash so please use the special Viper DOL provided.
Installing Swiss to the Wiikey Fusion Flash
Swiss can be installed onto the Wiikey Fusion (or clones) flash to act as the main boot menu.
Warning
It is recommended to only use this if you're booting GameCube games as the file system Swiss supports is FAT32 (4GB file limit so Wii games won't work). The author holds no responsibility for any bricked Wiikey Fusions (although the recovery disc should be able to fix just about everything!).
Requirements
- 2 SD Cards
- SD card adapter to GameCube memory card slot (SDGecko)
- Wiikey Fusion / WASP
- GameCube (duh!)
Procedure
Stock firmware (Install Swiss)
0. Update the Wiikey Fusion/WASP to the official 1.5 firmware first, and set region override to true.
1. Place the latest Nightly Build Swiss bootable ISO for your region onto the WBFS formatted SD card using WBFS Manager 4.0.
2. On another SD card (formatted to FAT32), also place the .FZN and .FZN.FW file from the same archive in Step 1. Place this SD card into a SD adapter and connect it to either Slot A or Slot B of the GameCube.
3. Boot the "Swiss" ISO up on your GameCube via the Wiikey Fusion menu.
4. This will boot up Swiss, from here in Swiss, navigate to the SD Gecko and select the .FZN file as seen in the step below.
5. Enter the directory you placed the .FZN and .FZN.FW file in and select the FZN file, click on the file and follow the prompts to flash Swiss onto the Wiikey Fusion.
6. Once complete, power off the GC for a few seconds. Remember you will need to use a FAT32 formatted SD(HC) card with your Wiikey Fusion!
Already running Swiss (Update Swiss)
0. From the latest Nightly Build of Swiss, grab the latest .FZN file and latest Swiss.DOL file (optional)
1. Put the files onto a SD(HC/XC) card and insert it into your GameCube Slot A or Slot B via SD adapter
2. Boot Swiss by simply starting the GameCube that is already set to run Swiss from the WKF/Wasp.
3. (Optional) Boot up the new Swiss DOL by loading it from the SD adapter in Slot A/B (which was initially booted from the Wiikey Fusion)
4. Navigate to the SD adapter in Slot A/B.
5. Select the FZN file and click load - follow the prompts to flash it.
6. Once complete, power off the GC for a few seconds.
7. Boot Swiss off the Wiikey Fusion/Wasp, verify the revision number on the main screen is now updated.
USBGecko as a storage device
Run SwissServer.exe on your PC in the directory you want to serve to your GameCube/Wii. Start Swiss and select USBGecko. Make sure that printing debug over USBGecko is disabled in swiss settings first. SwissServer can be compiled for linux too.
Booting Games
Games can be booted via nearly every storage device, simply put the ISO on a device such as the SDGecko or the original or a backup of the disc in the drive and select it in Swiss.
Cheats
Format
The format of the cheats is GCT - which is the format developed for the Ocarina cheat engine. There is also support to use .QCH (Cheat DB for Qoob), but there is no guarantee that these cheats will be translated properly for the Ocarina engine to utilize them.
Usage
Auto-load
In order for cheats to be auto-loaded, GCT files must be named the exact same as the ISO/GCM with a .gct extension after them. For example: Metroid Prime.iso Metroid Prime.iso.gct
Manual Loading
If you want to load a .GCT or .QCH, you can click on it in the file explorer and load it up prior to selecting your game.